
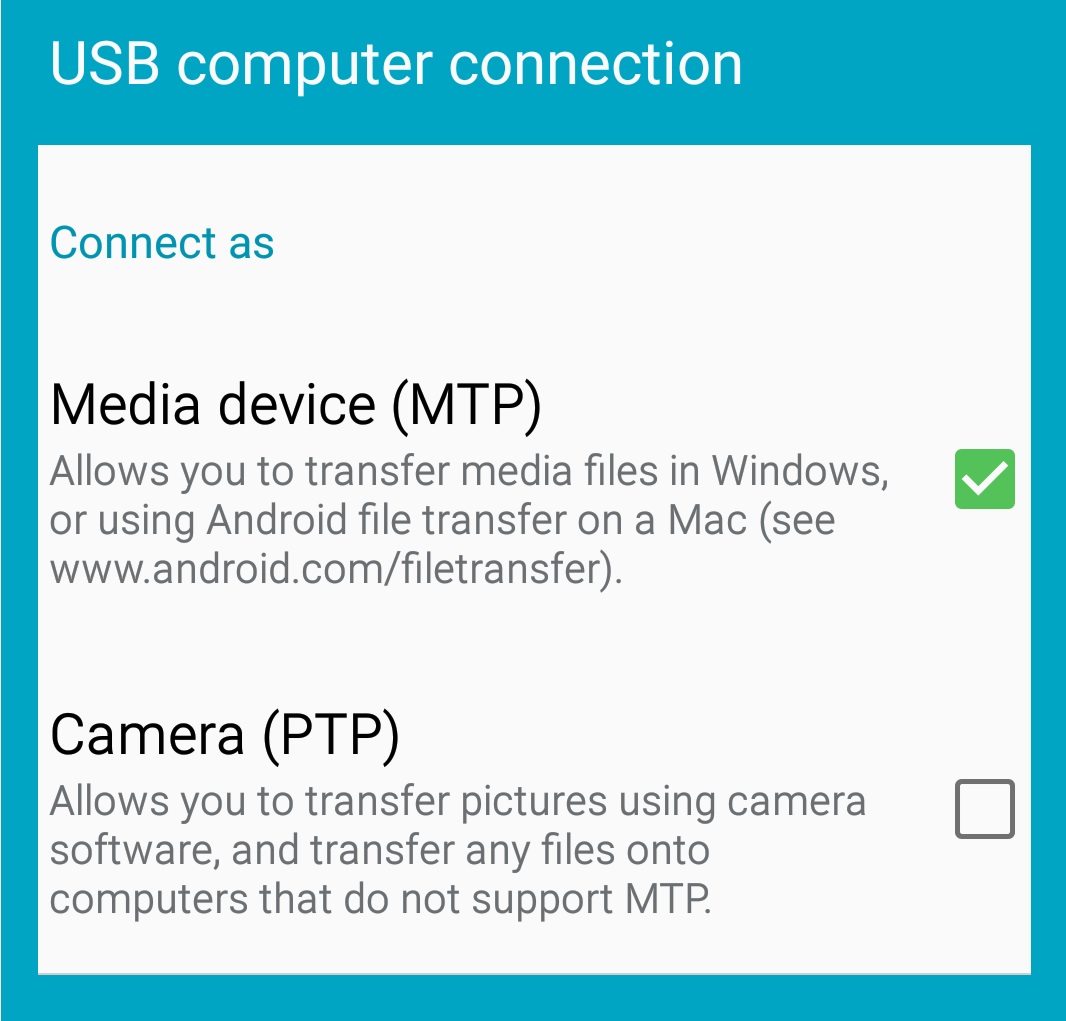
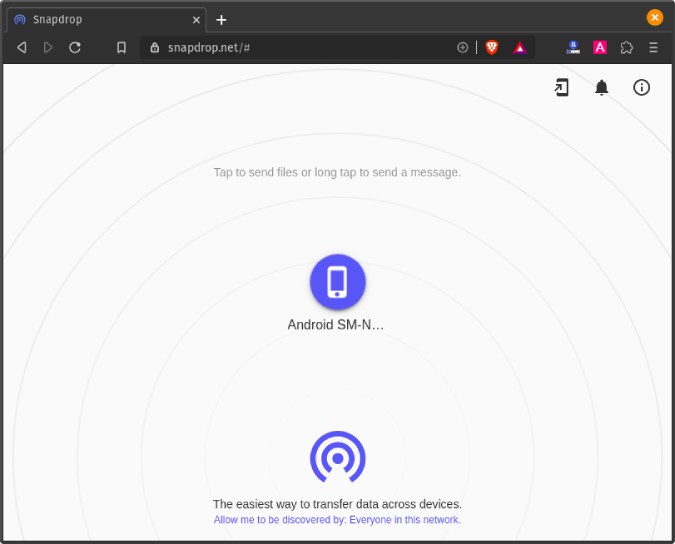

They say the best camera is the one you have with you, and more often than not that camera is the one built into your smartphone. Fortunately, it’s pretty straightforward once you know where to look. That’s it! Both options are quite simple, aren’t they? By the way, the software can do more than you think, for instant, you can recover deleted photos from samsung galaxy because it is specially designed to recover deleted or lost files from any Android models.Getting pictures from your Android phone to your PC can be a daunting task if you don’t know where to start. Select those items you want to transfer or backup and click Recover. If you want to view them in full size and save them on the computer, you should pay for the full version. Step 5 You are allowed to preview the detail of the picture showing in thumbnail size. If no respond still, you can click Retry to try again. Or else, the program will automatically install an app to root your phone after you allow it to. You should tap Allow/Grant/Authorize when the permission request shows up on the phone. Step 4 If your smart phone has been rooted before. Step 3 After you phone is detected by the software, choose the file types Gallery and Picture Library and then click the Next button. If you don’t know how to do it, follow the onscreen instruction, it is pretty simple. Step 2 Enable the USB debugging mode on your phone and allow USB debugging. Step 1 Launch the program on your computer and connect your phone to the computer via a USB cable. It supports both Windows and Mac OS, download the right one to your computer and transfer photos between Android device and computer. Option 2: Transfer Android Photos with Android File Transfer AppįoneLab Android Data recovery is a fabulous photo transfer app which can help you transfer not only photos from Android to computer, but also contacts, call logs, SMS, videos, audio and documents. You can copy them or get them off to the computer now.
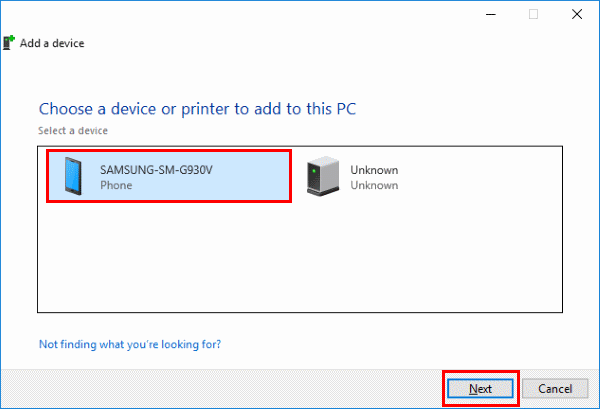
Step 4 From this folder, you will see all your pictures and videos taking with your phone. Find the folder DCIM where are stored the photos taken by your phone while other photos or images like screenshots will likely be in the Pictures folder. Step 3 Double-click this removable disk to open it. Step 2 Open Computer app on your computer and the phone will be recognized as a Removable Disk. Step 1 Plug your phone into computer via a USB cable. You can just plug your phone into your computer and the USB driver is installed properly for the device, so that you are able to transfer images to any desktop app or any of your file folders. One of the remarkable features of the Android operating system is its mostly unfettered access to the files system. Option 1: Transfer Pictures from Phone to Computer with USB Cable Option 2: Transfer Android Photos with Android File Transfer App.Option 1: Transfer Pictures from Phone to Computer with USB Cable.


 0 kommentar(er)
0 kommentar(er)
